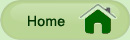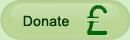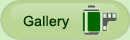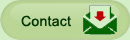How to use the Gallery
To post pictures in the members’ gallery, you must first register as a member of the site and log in.
If you would like to create an album in the members photo gallery and add your own photos to it then please follow these step by step simple instructions.
Before uploading it might be useful to check the size of the photos you want to share with other members. If your picture is more than 2.5MB it will need to be re-sized to a smaller image first.
Creating an album
In the Members area page:
1. Click on ‘User Galleries’.
2. Click on ‘Add new image set’. On this gallery albums are referred to as image sets.
3. Give a name to your image set (album) e.g. Johns tortoises.
Do not use apostrophes in the title or you will not be able to create your album.
4. Click ‘Create New Image Set’.
Now your album has been created and you are ready to upload your own pictures to it.
Uploading Images from your PC to your image set (album).
1. Click ‘Upload images' to the name of your image set (album) e.g. ‘Johns tortoises’.
2. A new window will open and click browse on the first line to find the image you would like to upload. Upload images of less than 2.5 MB.
3. Highlight the image you want to use on your PC and it will be added to the browser screen
4. More than 1 image can be uploaded if the total size doesn’t exceed 2.5 MB. Just repeat step 2 on each line below the first image you chose.
5. When you are ready to upload your picture/s click ‘Add files’.
6. Once the picture is uploaded write the text you wish to go with the picture and when you have finished click ‘Save texts’.
7. Once the text is saved click 'View Image Gallery' to see the uploaded picture and text.
8. If necessary click on ‘Edit your Image Set’. Here you will be able to alter the wording of the text supporting your image or you will be able to delete your image and prevent it from going on public view.
N.B. If the picture is too large and it hasn’t uploaded after 90 seconds you will get a message saying that the page cannot be displayed. In this case you will need to re-size your picture and then follow the instructions from the start again.
You may create more than 1 image set.
Resizing Pictures
If you haven't image editing software on you PC to re-size your images try downloading the Microsoft Image Resizer for windows XP:
http://www.microsoft.com/windowsxp/downloads/powertoys/xppowertoys.mspx
Once downloaded you need to highlight (not open) the picture you wish to downsize and right click your mouse. You will find the resizing option on the drop down menu. Follow the ‘on-screen ‘ instructions.
Alternatively download this free software for Windows 9*/ME/NT/2*/XP/Vista
Utilities and unusual tools and follow ‘on-screen’ instructions:
http://bluefive.pair.com/pixresizer.htm